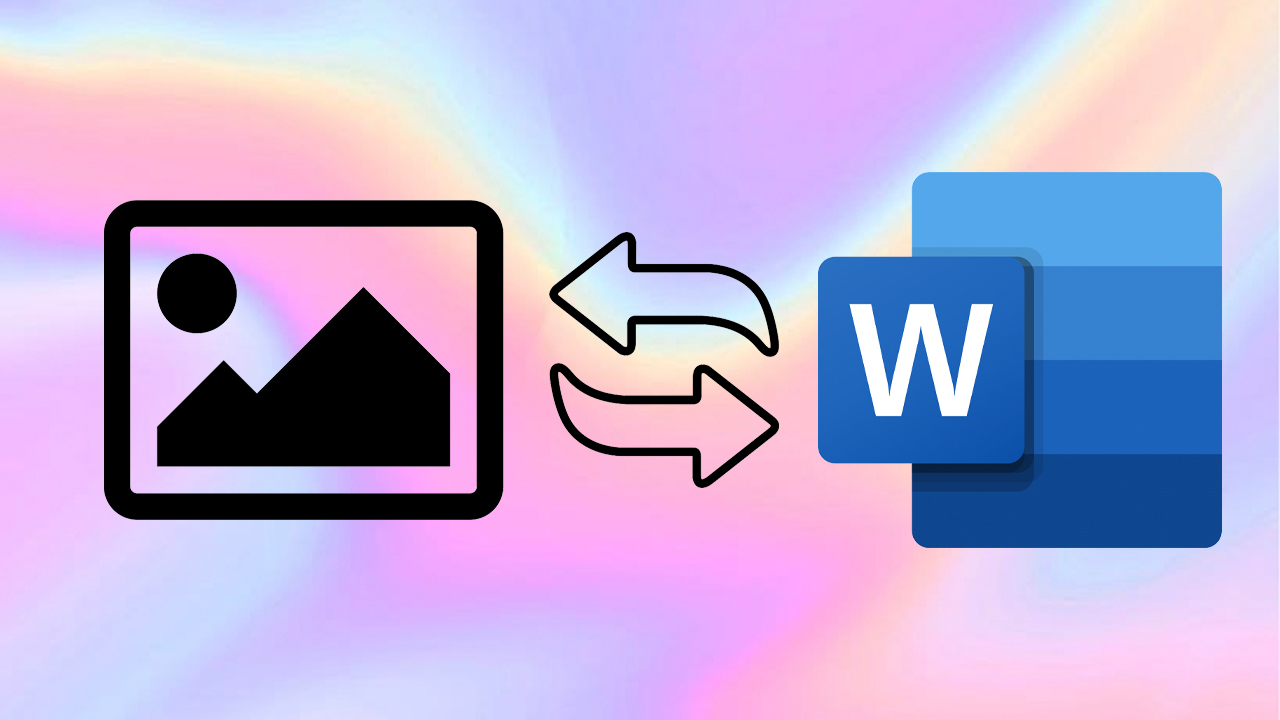Cách chuyển ảnh sang Word chỉ với vài thao tác đơn giản, giúp bạn lấy được văn bản trong ảnh
Việc có thể chuyển đổi qua lại các dữ liệu thành nhiều dạng khác nhau sẽ mang tới sự thuận lợi khi làm việc và học tập. Vậy liệu bạn có biết cách chuyển các dữ liệu dưới dạng ảnh sang dạng văn bản một cách nhanh chóng chưa? Ở bài viết này, mình sẽ chia sẻ cho bạn cách chuyển ảnh sang Word trên MacBook chỉ với vài thao tác nhé!
1. Lợi ích của việc chuyển ảnh sang văn bản bằng Google Tài liệu
Việc chuyển đổi từ dữ liệu dưới dạng ảnh sang văn bản sẽ giúp cho bạn làm việc và học tập hiệu quả hơn. Một số ưu điểm của việc chuyển đổi ảnh sang văn bản bằng Google Tài liệu có thể kể tới như:
- Không cần cài đặt ứng dụng, phần mềm về MacBook.
- Nhanh chóng, sử dụng liền ngay trên trình duyệt.
- Chuyển đổi chuẩn, chính xác, ít xảy ra các lỗi liên quan tới font và chính tả nếu ảnh rõ nét.
- Dễ dàng chỉnh sửa nếu xảy ra các lỗi.

2. Cách chuyển ảnh thành văn bản bằng Google Tài liệu
Bước 1: Truy cập Google Drive trên trình duyệt Google Chrome > Chọn mục Mới.

Bước 2: Chọn mục Tải tệp lên.

Bước 3: Chọn ảnh bạn mong muốn chuyển đổi.

Bước 4: Nhấp chuột phải vào ảnh bạn vừa tải lên Google Drive > Chọn mục Mở bằng > Chọn Google Tài liệu.

Bước 5: Lúc này Google Tài liệu sẽ chuyển dữ liệu dưới dạng ảnh xuống dạng văn bản cho bạn.

Bước 6: Chọn mục Tệp > Chọn mục Tải xuống > Chọn mục Microsoft Word (.docx). Vậy là bạn đã chuyển đổi ảnh sang Word.

Vậy là mình đã chia sẻ xong cho bạn những thông tin hữu ích ngay trong bài viết rồi! Mong rằng thông qua bài viết này bạn sẽ tiếp tục ủng hộ mình ở những bài viết trong tương lai. Chào tạm biệt bạn.