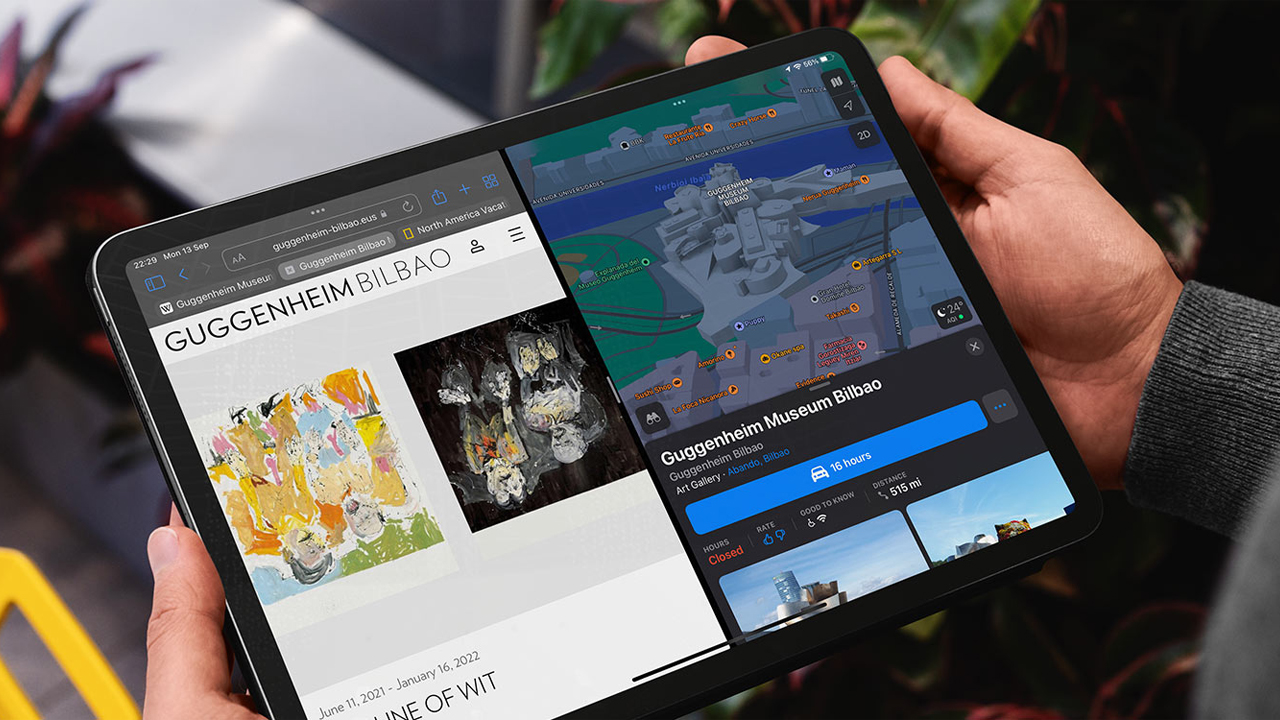Cách đa nhiệm trên iPad, giúp bạn chạy nhiều ứng dụng cùng một lúc và làm được nhiều việc hơn
iPad đã và đang thống trị thị trường máy tính bảng, sở hữu cho mình lượng lớn khách hàng tin dùng vì vậy có thể nói iPad là một trong những dòng sản phẩm thành công nhất của Apple. Để phục vụ cho nhu cầu sử dụng của người dùng, Apple cũng tích hợp cực kỳ nhiều tính năng hữu ích cho người dùng. Ở bài viết này mình sẽ chia sẻ cho bạn cách đa nhiệm trên iPad ngay nhé!
1. Các loại đa nhiệm trên iPad
Không chỉ còn là một tính năng đa nhiệm thông thường nữa, Apple giờ đây đã tích hợp thêm các công cụ khác nhau trong đa nhiệm để giúp người dùng có nhiều lựa chọn để sử dụng hơn. Các loại đa nhiệm trên iPad có thể kể đến như:
- Split View: Ở chế độ này sẽ giúp bạn chạy hai ứng dụng cùng một lúc với kích thước khung hình bằng nhau cũng như nằm cạnh nhau trên màn hình iPad. Ngoài ra bạn còn có thể linh hoạt thay đổi kích thước của hai ứng dụng,
- Slide Over: Ở chế độ này sẽ giúp bạn chạy hai ứng dụng cùng lúc nhưng một ứng dụng sẽ được mở dưới dạng cửa sổ nhỏ hơn và được tùy ý di chuyển ứng dụng đó.
- Cửa sổ trung tâm: Ở chế độ này sẽ giúp bạn một cửa sổ ở chính giữa màn hình, cực kỳ thích hợp trong ứng dụng Mail hoặc Ghi chú.

2. Cách đa nhiệm trên iPad
2.1. Cách sử dụng menu Đa nhiệm để mở nhiều ứng dụng iPad
Bước 1: Truy cập một ứng dụng bất kỳ trên iPad > Chọn biểu tượng ba chấmnằm ở giữa, góc trên màn hình iPad.

Bước 2: Chọn đa nhiệm theo mong muốn sử dụng của bạn.

Bước 3: Chọn ứng dụng bạn mong muốn sử dụng song song với ứng dụng đã chọn ban đầu.

2.2. Cách sử dụng Dock để mở nhiều ứng dụng iPad
Bước 1: Truy cập một ứng dụng bất kỳ trên iPad > Trượt ngón tay từ dưới màn hình iPad để hiển thị thanh Dock.

Bước 2: Chọn ứng dụng bạn muốn sử dụng song song. Nếu bạn di chuyển ứng dụng vào cạnh ngoài cùng màn hình thì sẽ truy cập chế độ Split View, nếu bạn đặt ứng dụng ở trong cửa sổ ứng dụng ban đầu thì sẽ truy cập chế độ Slide Over.

2.3. Cách sử dụng Thư viện ứng dụng để mở nhiều ứng dụng iPad
Bước 1: Truy cập một ứng dụng bất kỳ trên iPad > Trượt ngón tay từ dưới màn hình iPad để hiển thị thanh Dock > Truy cập Thư viện ứng dụng.

Bước 2: Nhấn giữ một ứng dụng mà bạn mong muốn sử dụng song song với ứng dụng ban đầu.

Bước 3: Kéo biểu tượng ứng dụng đó vào cửa sổ ứng dụng ban đầu nếu bạn muốn hiển thị chế độ Slide Over, kéo vào cạnh màn hình nếu bạn muốn hiển thị ở chế độ Split View.

2.4. Sử dụng Spotlight để mở nhiều ứng dụng
Tính năng sử dụng Spotlight để mở nhiều ứng dụng là tính năng được Apple tích hợp để hỗ trợ người dùng sử dụng bàn phím vật lý trên iPad như Magic Keyboard. Các bước thực hiện như sau:
Bước 1: Truy cập một ứng dụng bất kỳ trên iPad > Nhấn tổ hợp phím Command + Space trên bàn phím > Nhập tên ứng dụng bạn muốn sử dụng song song.

Bước 2: Chọn và kéo biểu tượng ứng dụng đó vào cửa sổ ứng dụng ban đầu nếu bạn muốn hiển thị chế độ Slide Over, kéo vào cạnh màn hình nếu bạn muốn hiển thị ở chế độ Split View.

2.5. Cách mở cửa sổ chính giữa trên iPad
Đây cũng là một tính năng được Apple tích hợp để sử dụng trong các ứng dụng nhưu Mail, email, Ghi chú… hiệu quả hơn nên chế độ đa nhiệm này sẽ chỉ hoạt động trong các ứng dụng này thôi nhé!
Bước 1: Truy cập ứng dụng Mail, Ghi chú,… trên iPad > Nhấn giữ ghi chú, mail có sẵn của bạn.

Bước 2: Chọn mục Mở trong cửa sổ mới.

Bước 3: Vậy là bạn đã mở cửa sổ chính giữa trên iPad thành công.

3. Thực hiện điều chỉnh đối với cửa sổ đa nhiệm
3.1. Điều chỉnh Split View
Để có thể sử dụng chế độ Split View hiệu quả hơn thì bạn nên biết ngay các điều chỉnh sau đây:
- Khi đang trong chế độ Split View, bạn có thể tùy chỉnh kích thước của hai ứng dụng nhờ vào thanh phân cách ở giữa hai ứng dụng.
- Để có thể đổi từ chế độ Split View sang Slide Over hay toàn màn hình thì bạn có thể chọn biểu tượng ba chấm nằm ở giữa, góc trên màn hình và chọn chế độ đa nhiệm bạn muốn chuyển đổi.
- Để thoát ra khỏi chế độ Split View, bạn có thể chọn biểu tượng ba chấm nằm ở giữa, góc trên màn hình và chọn Đóng. Hoặc bạn có thể vuốt thanh phân cách về phía ứng dụng bạn muốn đóng lại.
- Để đổi ứng dụng trong chế độ Split View, bạn chỉ cần vuốt từ dưới lên để hiển thị thanh Dock > Chọn biểu tượng ứng dụng muốn sử dụng > Giữ và kéo ứng dụng đó vào ứng dụng bạn muốn thay thế trên màn hình.

3.2. Điều chỉnh Slide Over
- Trong chế độ Slide Over, bạn có thể tùy ý di chuyển ứng dụng được hiển thị ở cửa sổ nhỏ qua trái hoặc phải.
- Để có thể đổi từ chế độ Slide Over sang Split View hay toàn màn hình thì bạn có thể chọn biểu tượng ba chấm nằm ở giữa, góc trên màn hình và chọn chế độ đa nhiệm bạn muốn chuyển đổi.
- Để thoát ra khỏi chế độ Slide Over, bạn có thể chọn biểu tượng ba chấm nằm ở giữa, góc trên màn hình và chọn Đóng.
- Để xem các ứng dụng khác trong cửa sổ nhỏ Slide Over, bạn chỉ cần vuốt nhẹ thanh đa nhiệm ở trong cửa sổ nhỏ.

4. Sử dụng kệ trên iPad
Khi bạn di chuyển một ứng dụng khi đang trong một chế độ đa nhiệm bất kỳ hoặc chọn biểu tượng ba chấm khi đang trong một ứng dụng khác thì góc dưới ở giữa màn hình iPad sẽ được hiển thị một kệ chứa các màn hình thu nhỏ của ứng dụng. Đó là tính năng Kệ trên iPad, lúc này bạn có thể theo dõi các cửa sổ có trên iPad hoặc chọn mục Cửa sổ mới có trong Kệ để tiến hành mở thêm ứng dụng.

5. Kéo và thả giữa các ứng dụng
Đây cũng là một trong số các thao tác để bạn tương tác với các chế độ đa nhiệm một cách dễ dàng hơn. Tiến hành truy cập ứng dụng và ở chế độ đa nhiệm Split View hoặc Slide Over > Nhấn và giữ ảnh hoặc tệp có trong ứng dụng > Tiến hành kéo và thả ảnh hoặc tệp đó vào ứng dụng còn lại. Vậy bạn đã truyền thông tin, dữ liệu từ ứng dụng này sang ứng dụng kia một cách dễ dàng.

6. Sử dụng cử chỉ để điều hướng iPad
Thực hiện các cử chỉ để điều hướng cũng là một trong những việc có thể giúp bạn sử dụng đa nhiệm trên iPad hiệu quả hơn.
- Chuyển ứng dụng: Theo tác vuốt sang trái hoặc phải bằng bốn ngón trong khi sử dụng một ứng dụng sẽ giúp bạn chuyển đổi ứng dụng nhanh chóng. Với các dòng iPad hỗ trợ FaceID, bạn chỉ cần vuốt dọc theo cạnh dưới màn hình để tiến hành chuyển đổi.
- Truy cập bộ chuyển đổi ứng dụng: Thao tác vuốt nhẹ cạnh dưới iPad từ dưới lên trên. Sau đó hãy vuốt trái hoặc phải để xem các ứng dụng chạy nền và có thể chọn để hiển thị trong chế độ đa nhiệm Split View hoặc Slide Over.
- Quay lại Màn hình chính: Thao tác vuốt mạnh từ cạnh dưới màn hình theo chiều từ dưới lên trên hoặc để năm ngón tay lên màn hình và thao tác chụm lại.

7. Sử dụng các ứng dụng khi bạn xem video với chệ độ Hình trong hình
Chế độ Hình trong hình là chế độ được tích hợp để hỗ trợ bạn tiếp tục coi video khi đang ở một ứng dung khác hoặc màn hình chính. Cũng như đây là chế độ giúp bạn FaceTime hoặc video call một cách tiện lợi hơn. Bạn hoàn toàn có thể di chuyển cửa sổ Hình này, tùy chỉnh kích thước to nhỏ của hình bằng cách chạm hai lần vào cửa sổ hoặc chọn biểu tượng có trong hình.

Vậy là mình đã chia sẻ xong cho bạn các thông tin hữu ích ngay trong bài viết rồi! Mong rằng sẽ giúp được bạn, hãy tiếp tục theo dõi mình ở những bài viết tiếp theo nhé! Chào tạm biệt bạn.