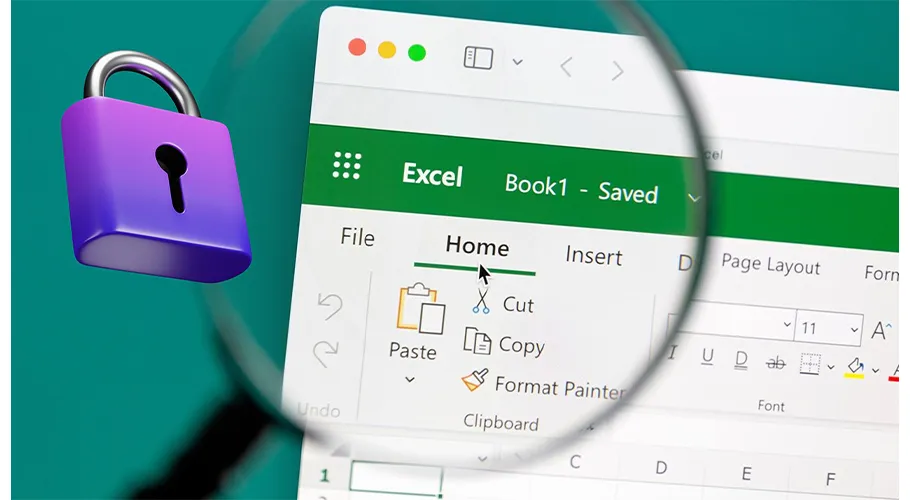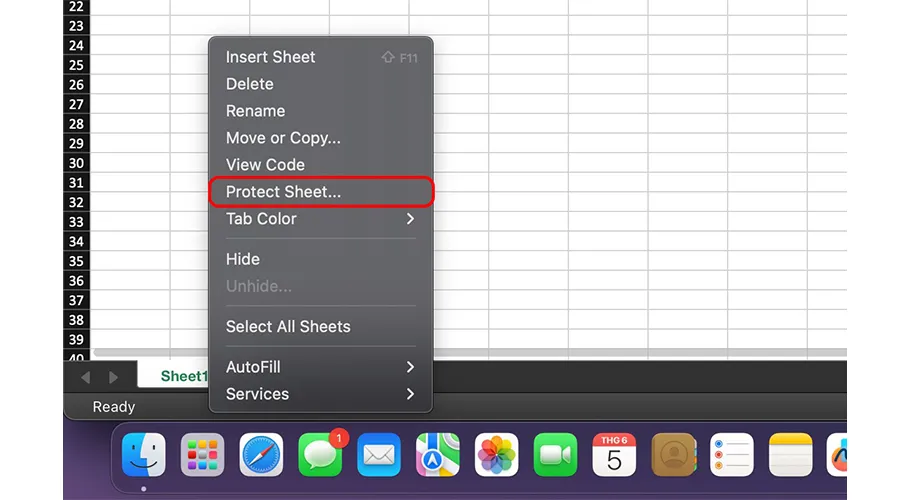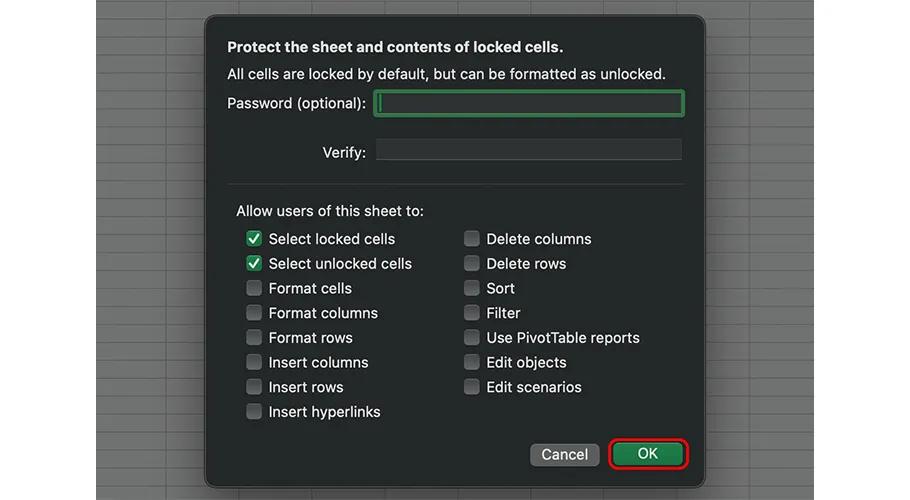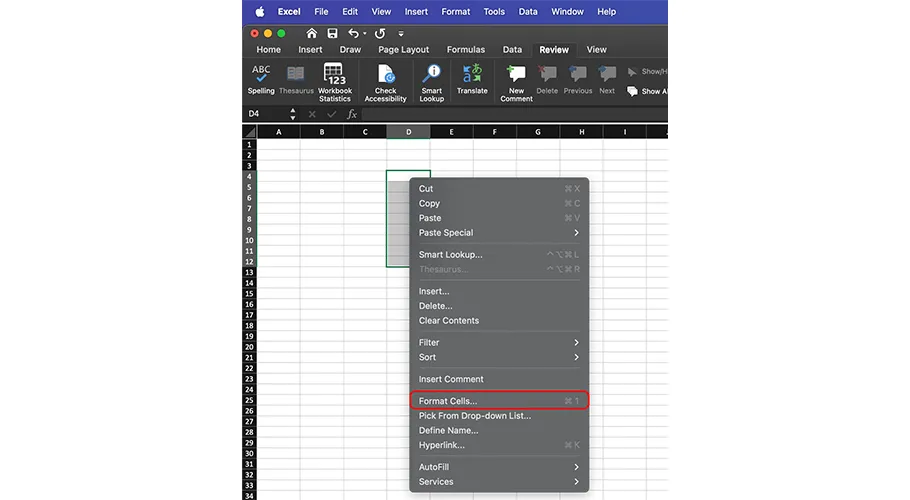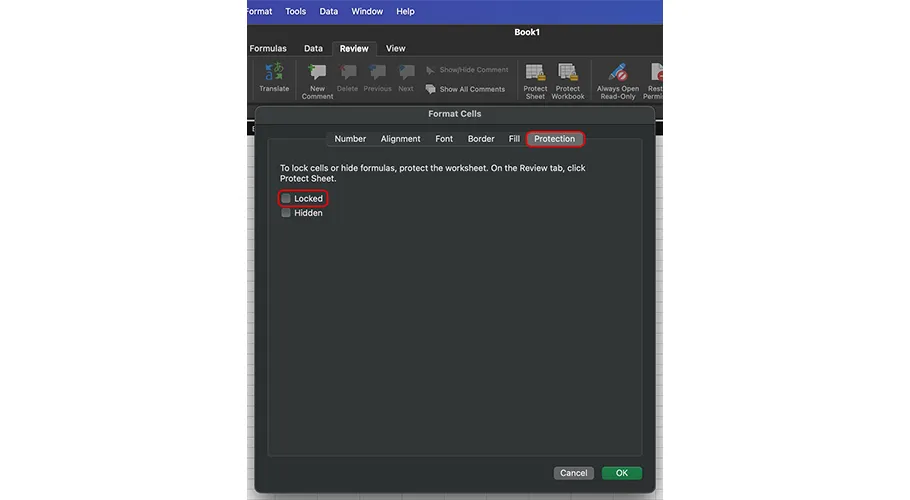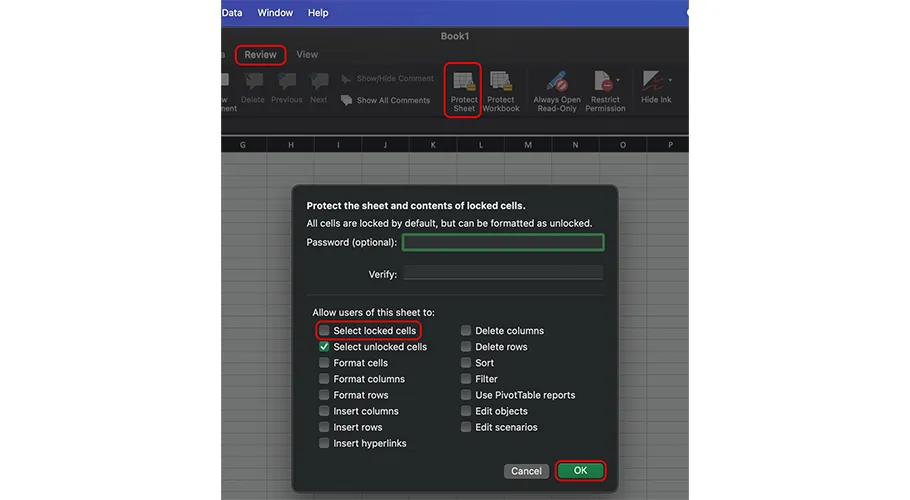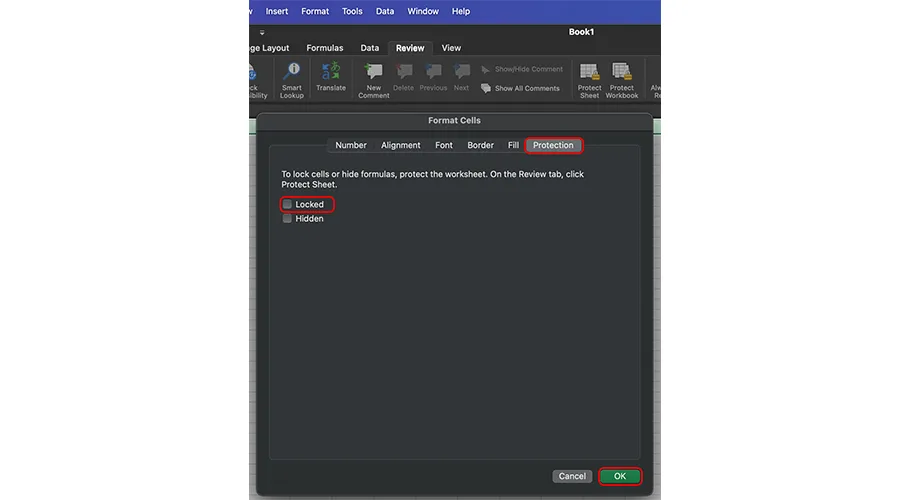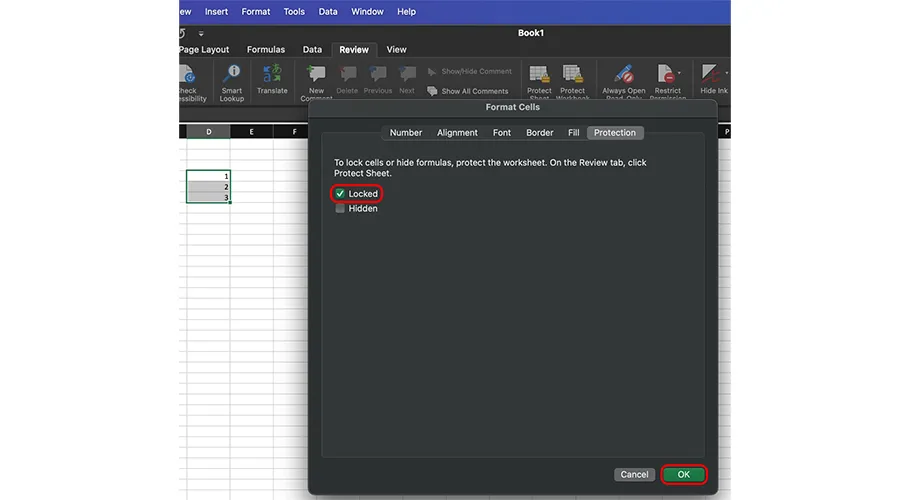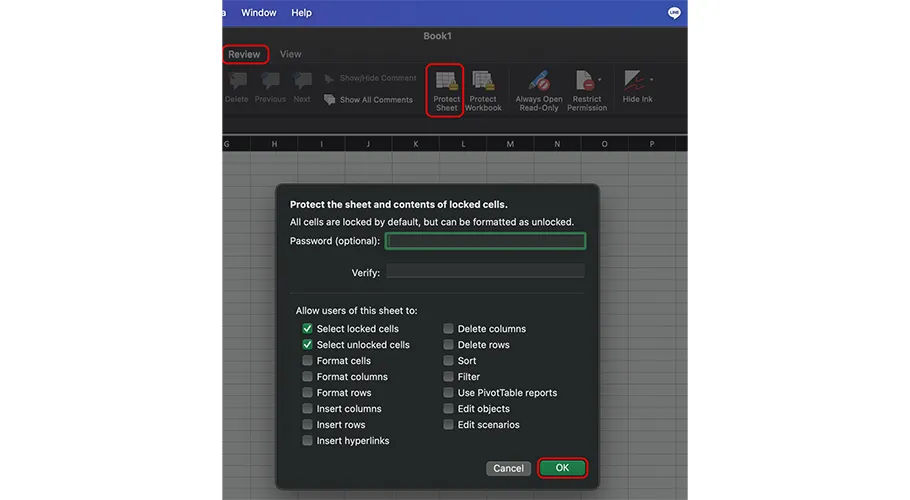Cách khóa Sheet trong Excel, hạn chế truy cập và chỉnh sửa trái phép, đảm bảo an toàn cho dữ liệu
Excel là công cụ bảng tính phổ biến được sử dụng rộng rãi trong mọi lĩnh vực. Tuy nhiên, việc chia sẻ dữ liệu nhạy cảm trên Excel tiềm ẩn nhiều rủi ro. Để bảo vệ thông tin, khóa Sheet là giải pháp tối ưu giúp hạn chế truy cập và chỉnh sửa trái phép. Bài viết này sẽ hướng dẫn bạn cách khóa Sheet trong Excel, đảm bảo an toàn cho dữ liệu của bạn.
1. Cách khóa toàn bộ Sheet trong Excel
Bước 1. Bạn nhấn chuột phải vào ô tên Sheet và chọn Protect Sheet.
Bước 2. Tiến hành đặt mật khẩu, hoàn tất nhấn OK là xong.
2. Cách khóa Sheet chỉ cho nhập vào ô đã chỉ định trong Excel
Bước 1. Bạn chọn vùng ô cho phép nhập liệu, nhấn chuột phải và chọn Format Cells.
Bước 2. Bạn chọn mục Protection > bỏ chọn ô Locked.
Bước 3. Bạn chọn mục Review > Protect Sheet > đặt mật khẩu và bỏ chọn Select locked cells > OK.
3. Cách khóa Sheet không cho nhập vào ô đã có dữ liệu trong Excel
Bước 1. Bạn nhấn chọn toàn bộ ô (Hoặc nhấn tổ hợp phím Command + A/Ctrl + A). Nhấn chuột phải chọn Format Cells.
Bước 2. Chọn mục Protection > bỏ chọn ô Locked > OK.
Bước 3. Bạn chọn vùng ô cần khóa và nhấn chuột phải chọn Format Cells > Protection > chọn ô Locked.
Bước 4. Chọn thẻ Review > Protect Sheet > đặt mật khẩu và nhấn OK là xong.
Vậy là mình đã hướng dẫn xong cách khóa Sheet trong Excel. Chúc các bạn thành công.
MacBook có hiệu năng mạnh mẽ, thời lượng pin dài. Chip M Series của Apple mang lại hiệu suất xử lý ấn tượng, giúp bạn xử lý dễ dàng các bảng tính lớn và nhiều dữ liệu trong Excel.