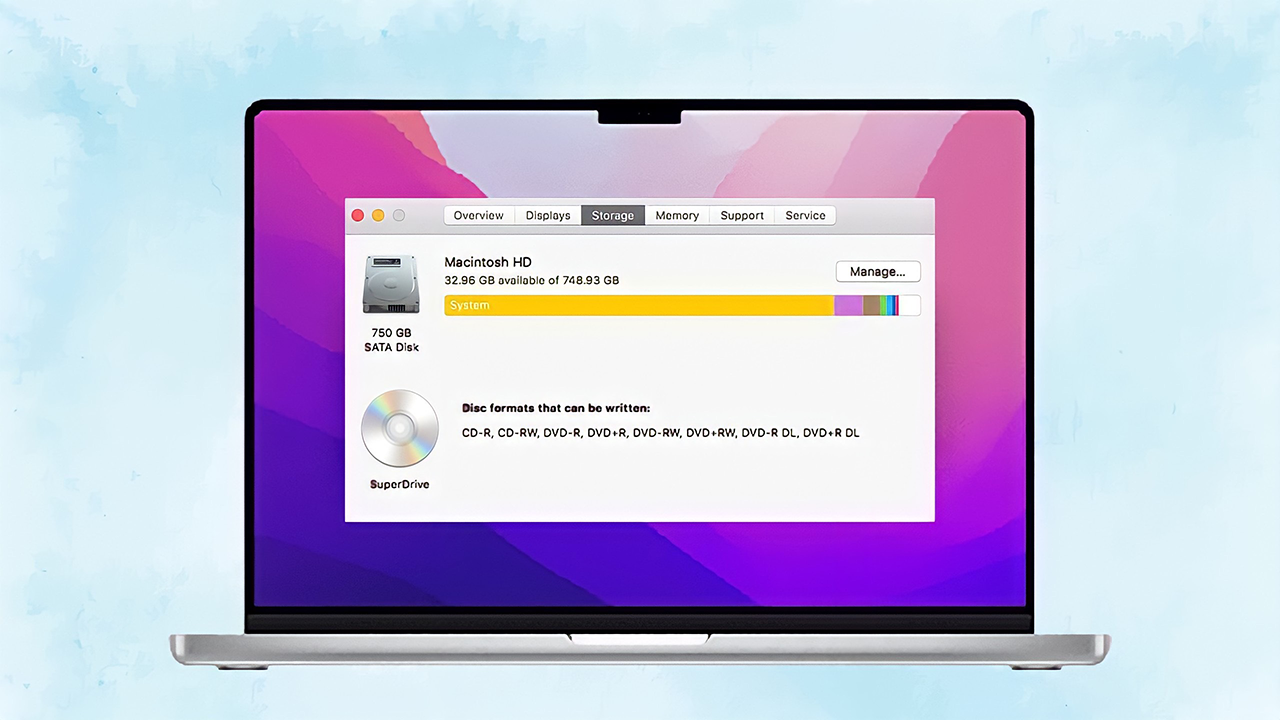Cách xoá dữ liệu hệ thống trên MacBook cực kỳ đơn giản, giúp khắc phục tình trạng bộ nhớ quá tải
Bạn sử dụng MacBook đã lâu và bạn cảm thấy máy Mac của bạn sắp hết dung lượng lưu trữ vì cài đặt quá nhiều chương trình hay lưu trữ nhiều dữ liệu. Vậy làm cách nào để giải phóng dung lượng? Xem ngay, bài viết dưới đây để biết cách xóa dữ liệu hệ thống trên MacBook nhé!
Cách xóa dữ liệu hệ thống trên MacBook
Trong Safari
Bước 1: Bạn mở trình duyệt Safari trên thanh Dock.

Bước 2: Trong menu Safari, bạn chọn mục Tùy chọn.

Bước 3: Trong phần Nâng cao > Bạn chọn Hiển thị menu Phát triển trong thanh menu.

Bước 4: Nhấp vào Phát triển trong thanh menu và chọn Dọn sạch bộ nhớ đệm > Đóng trình duyệt Safari để hoàn tất việc xóa bộ nhớ trong hệ thống.

Trong hệ thống
Bước 1: Dừng hoạt động của tất cả các ứng dụng > Bạn nhấn vào biểu tượng Finder ở thanh Dock để mở ứng dụng Finder.

Bước 2: Nhấp vào nút Đi trong menu Finder và chọn Đi tới thư mục.

Bước 3: Nhập lệnh ~/Library/Caches trong cửa sổ hiện đang hiển thị và nhấp Người dùng > hop1506 > Thư viện > Caches.

Bước 4: Tìm thư mục Cache của một ứng dụng cụ thể, chọn các mục trong đó > Chọn mục Chuyển vào Thùng rác.

Vậy là mình đã vừa hướng dẫn bạn cách xóa bộ nhớ hệ thống trên MacBook với vài bước cơ bản, rất đơn giản đúng không nào. Nếu như bạn thấy bài viết này hữu ích thì hãy để lại cho mình một share nhé! Cảm ơn bạn đã theo dõi bài viết.